How to upload documents to Edvoy Portal and Edvoy App
Updated on Jul 11, 2024Upload documents hassle-free using the Edvoy portal and Edvoy App.
Uploading your documents to the Edvoy portal and App acts as a trusted and secured database management system for storing your documents, making your application process easier.
You can have all your documents in one place, apply to multiple universities easily, and save time.
Download the Edvoy App, save paperwork and get offers from universities, all through the App!
Uploading documents in the Edvoy portal
1. Log in to the Edvoy Home page.
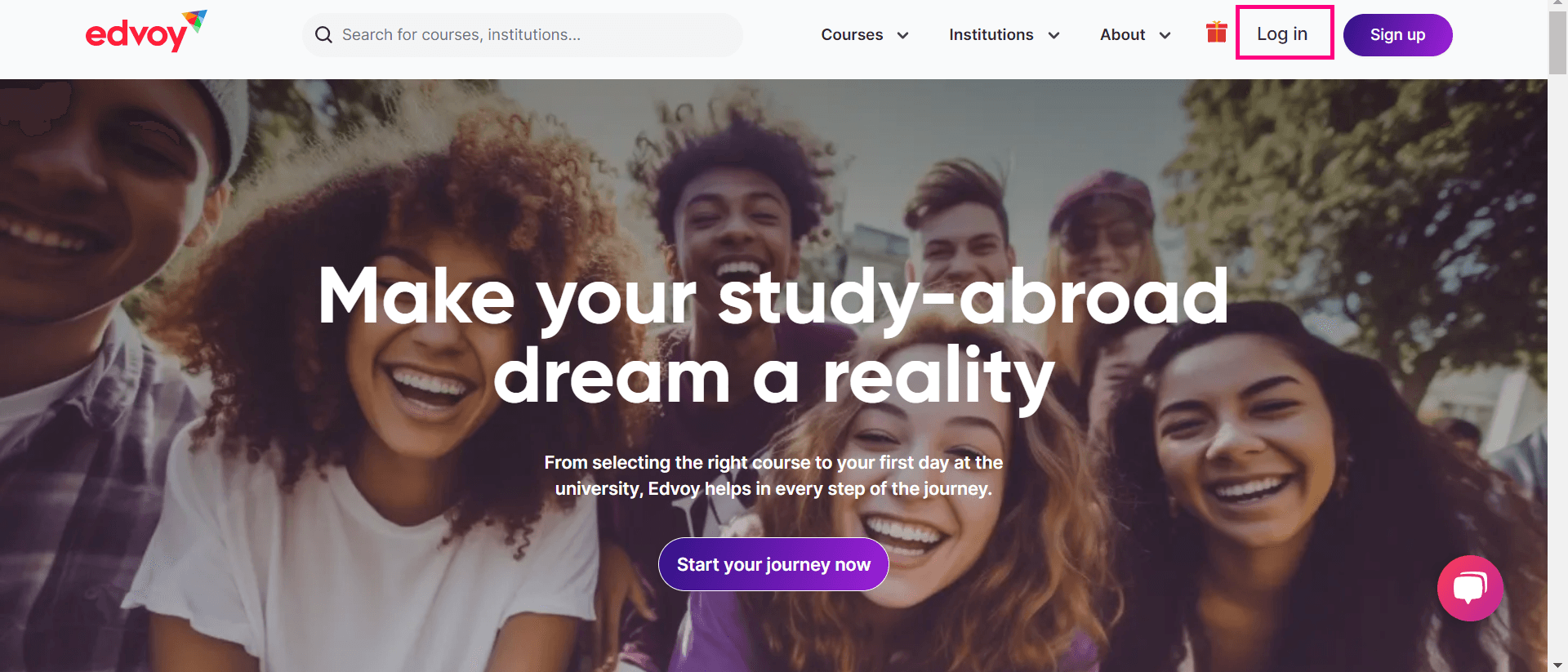
2. After logging in, go to the Documents Tab on the left side.
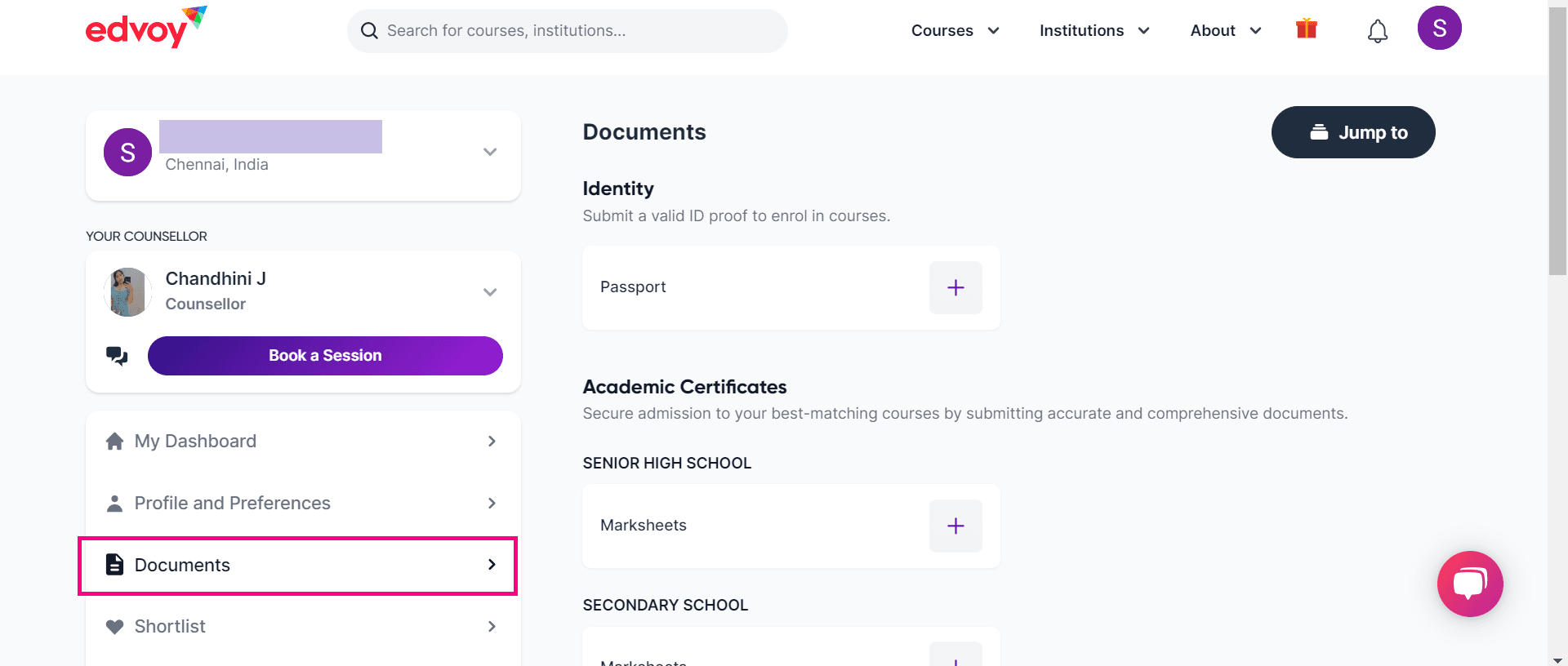
3. Upload the necessary documents:
Click on the “+” symbol to upload the documents from your device.
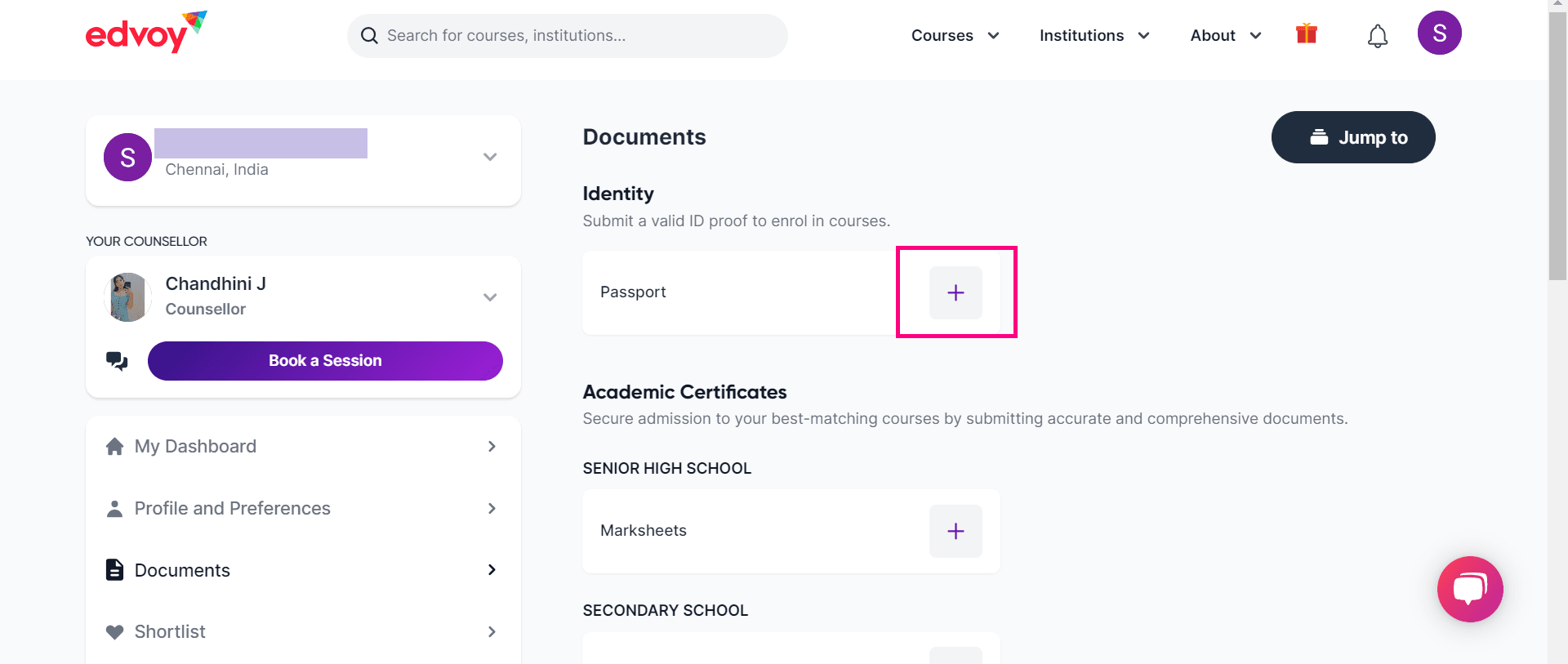
Important: Please review our document guidelines to ensure that you upload the correct documents in the right manner and avoid any potential rejections. This won't take more than a minute!
4. Select the file and click the “Submit & fill details” button on the top right corner of the page.
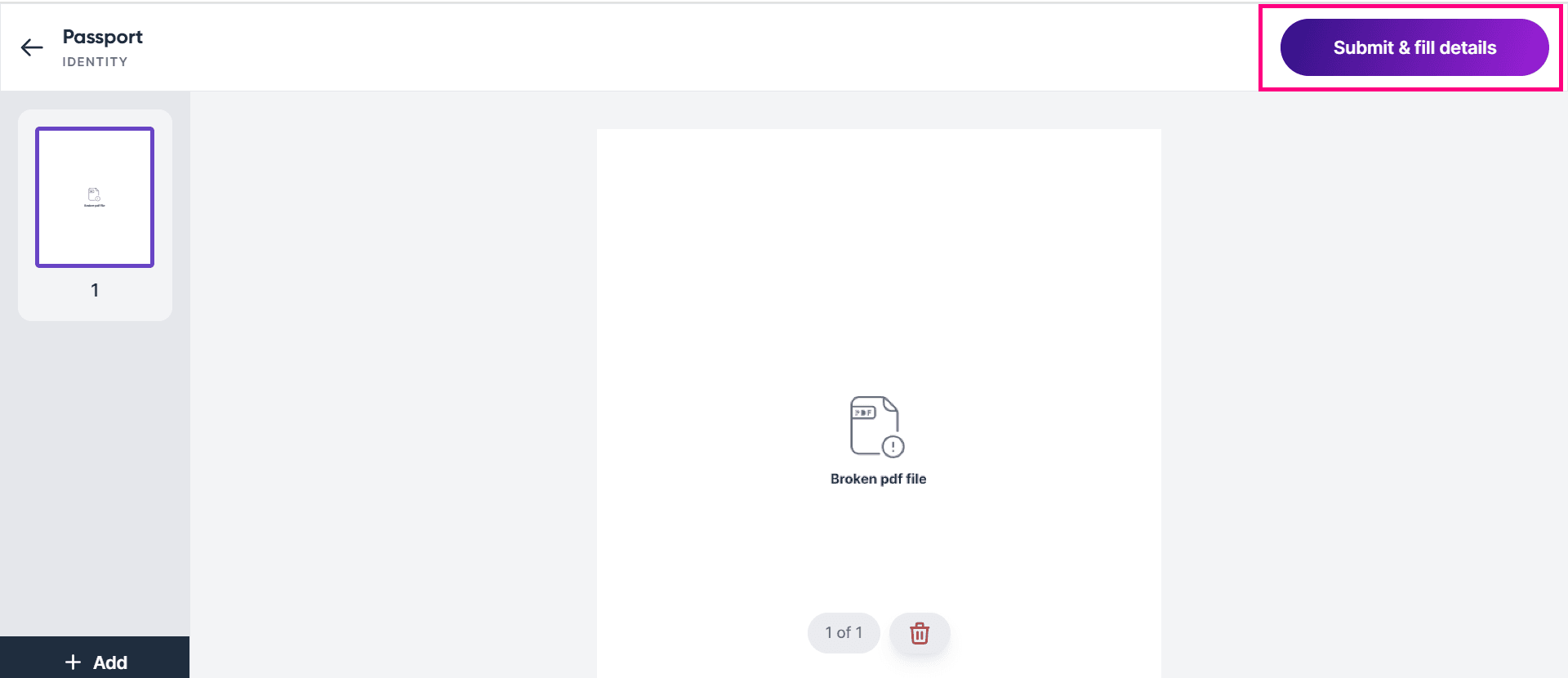
5. Fill in your details and click Save.
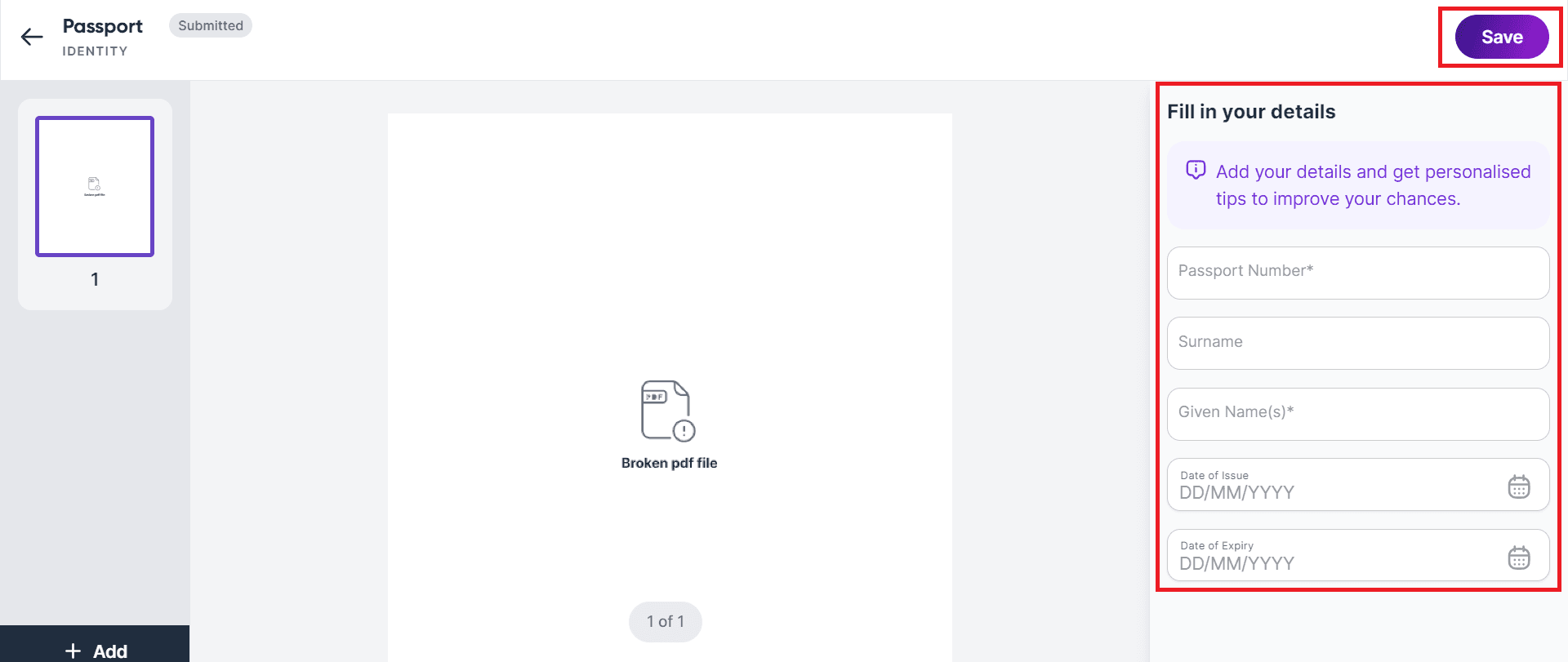
The file is now submitted for verification.
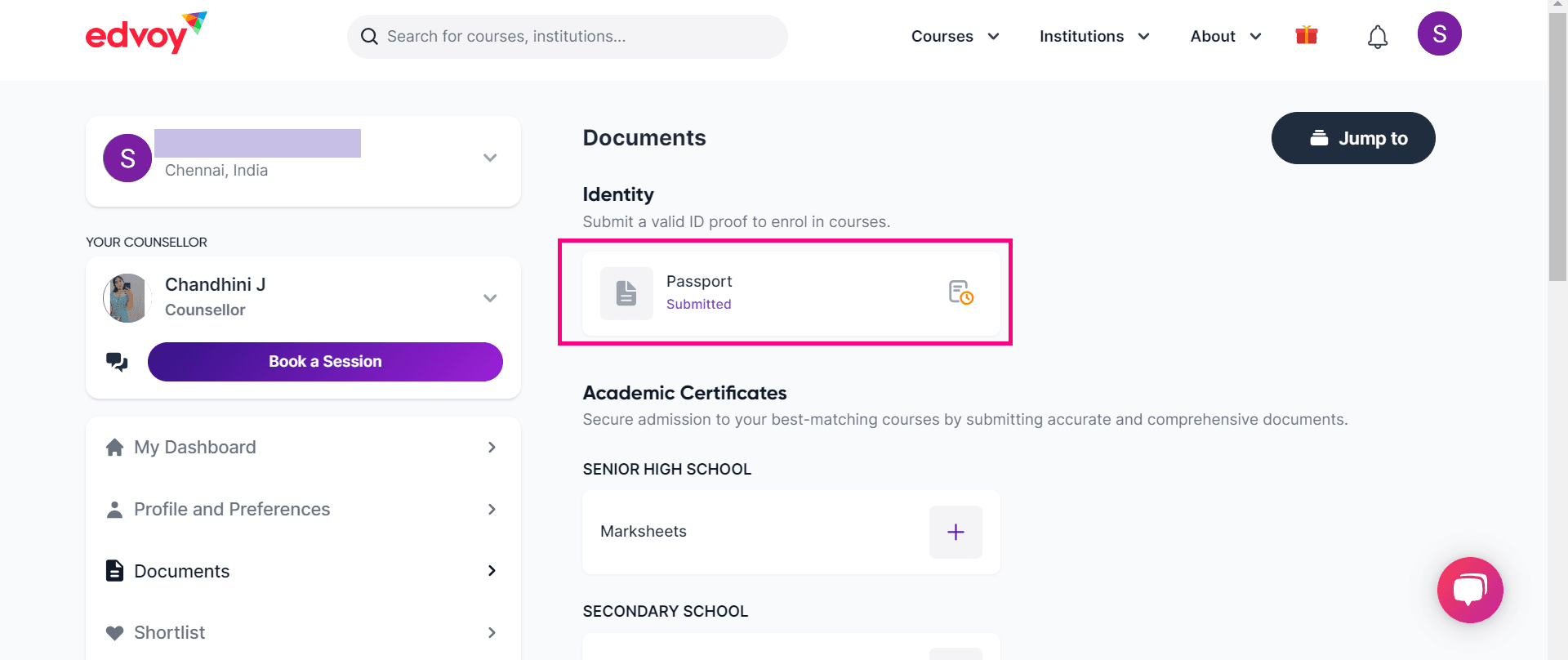
Documents can be uploaded via course applications as well. The list of documents can change based on the country.
Uploading documents via applications in the Edvoy portal
1. Go to the My Dashboard Tab on the left side.
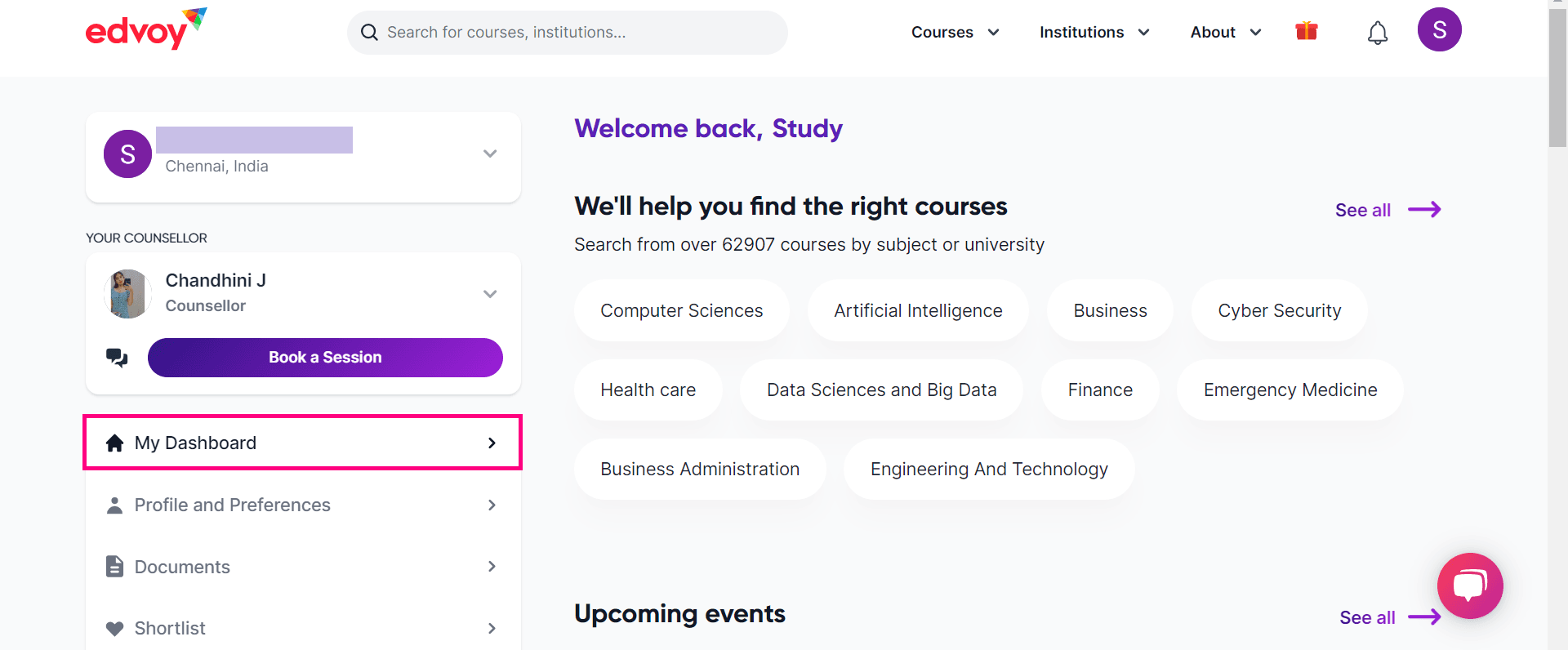
2. Select your preferred course from the courses shown, or select one through the See All option on the right.
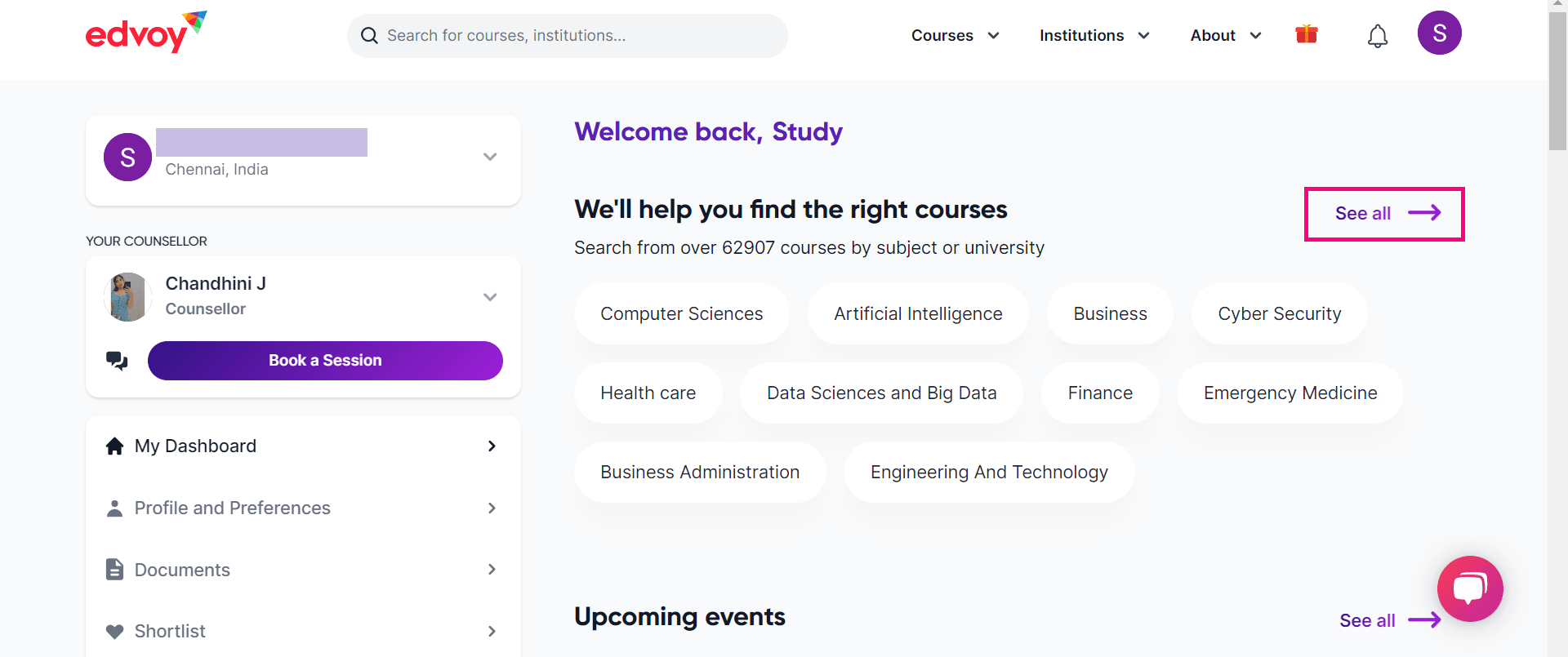
You can also scroll down to find the Top Universities and Study Destinations list for more options.
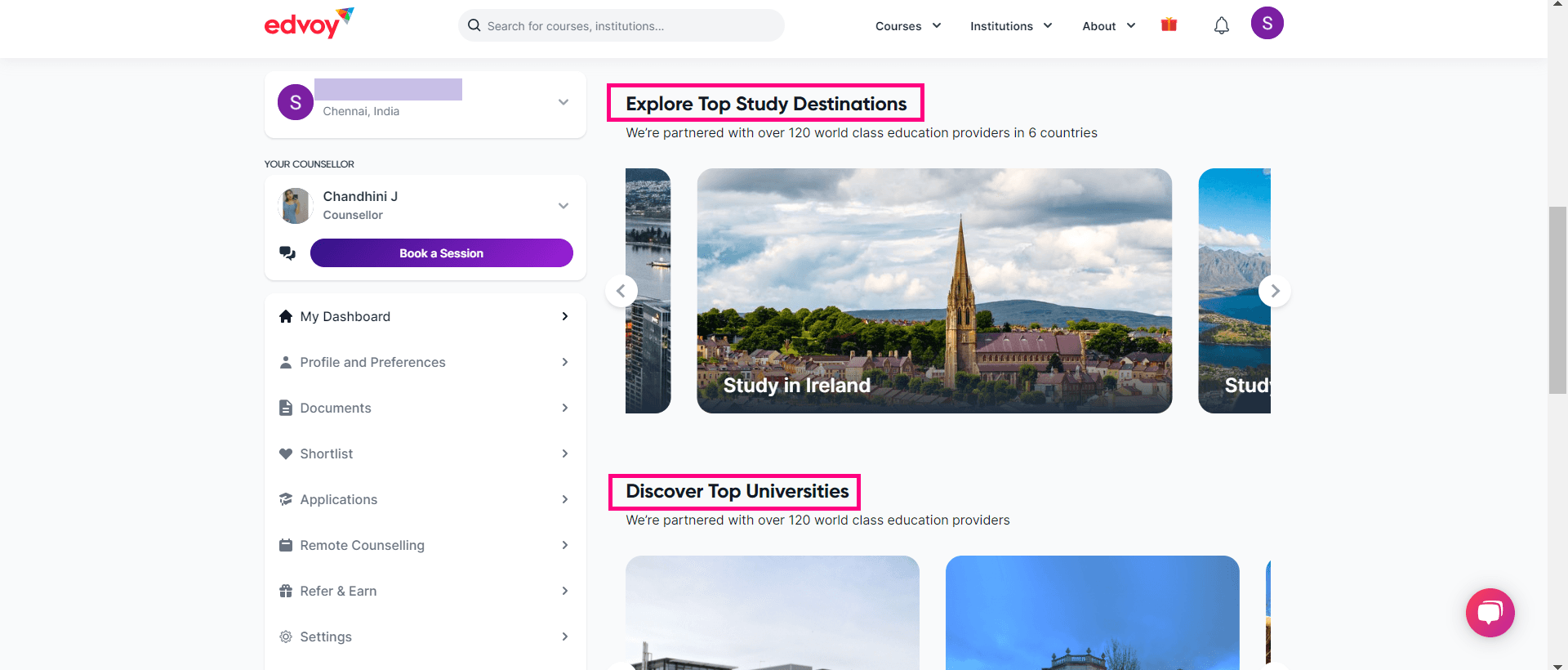
For example, selecting the course MSc International Business Management with Professional Experience from Coventry University.
The university can be found in the Top Universities section.
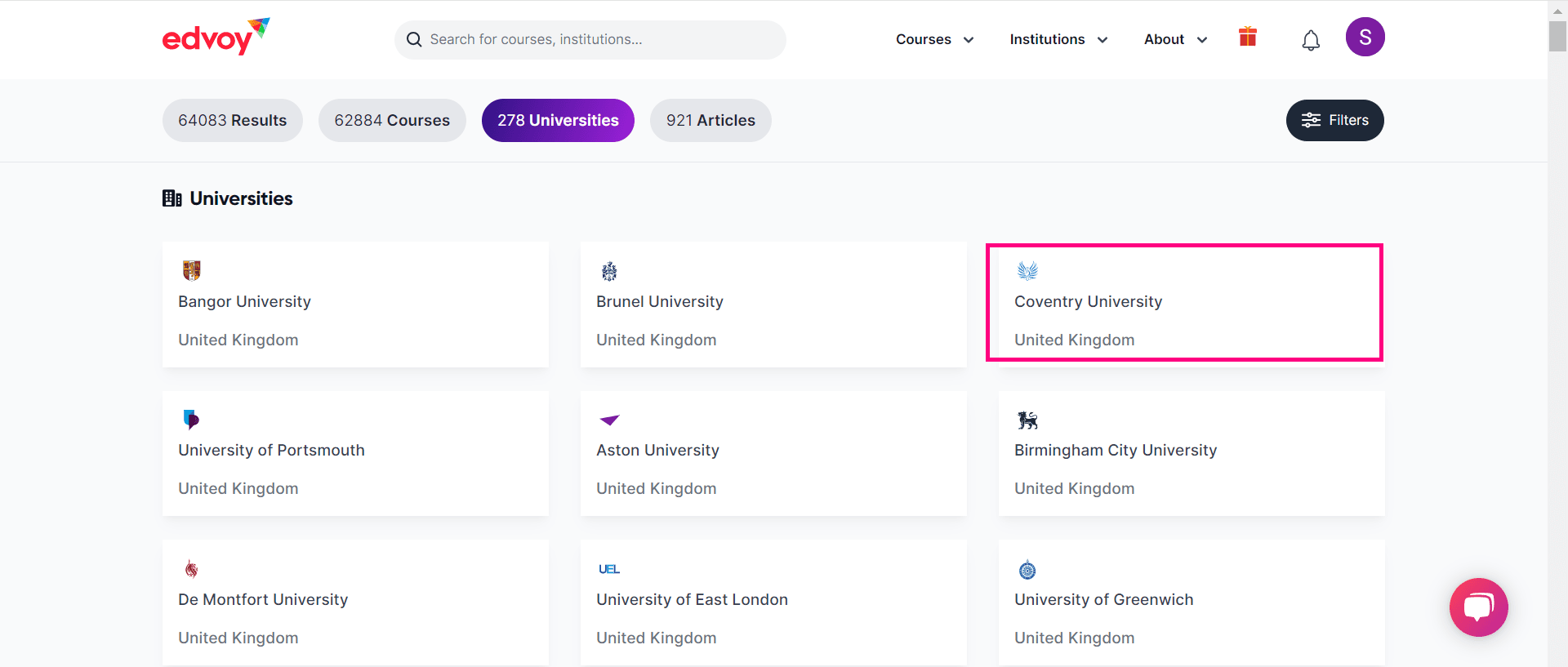
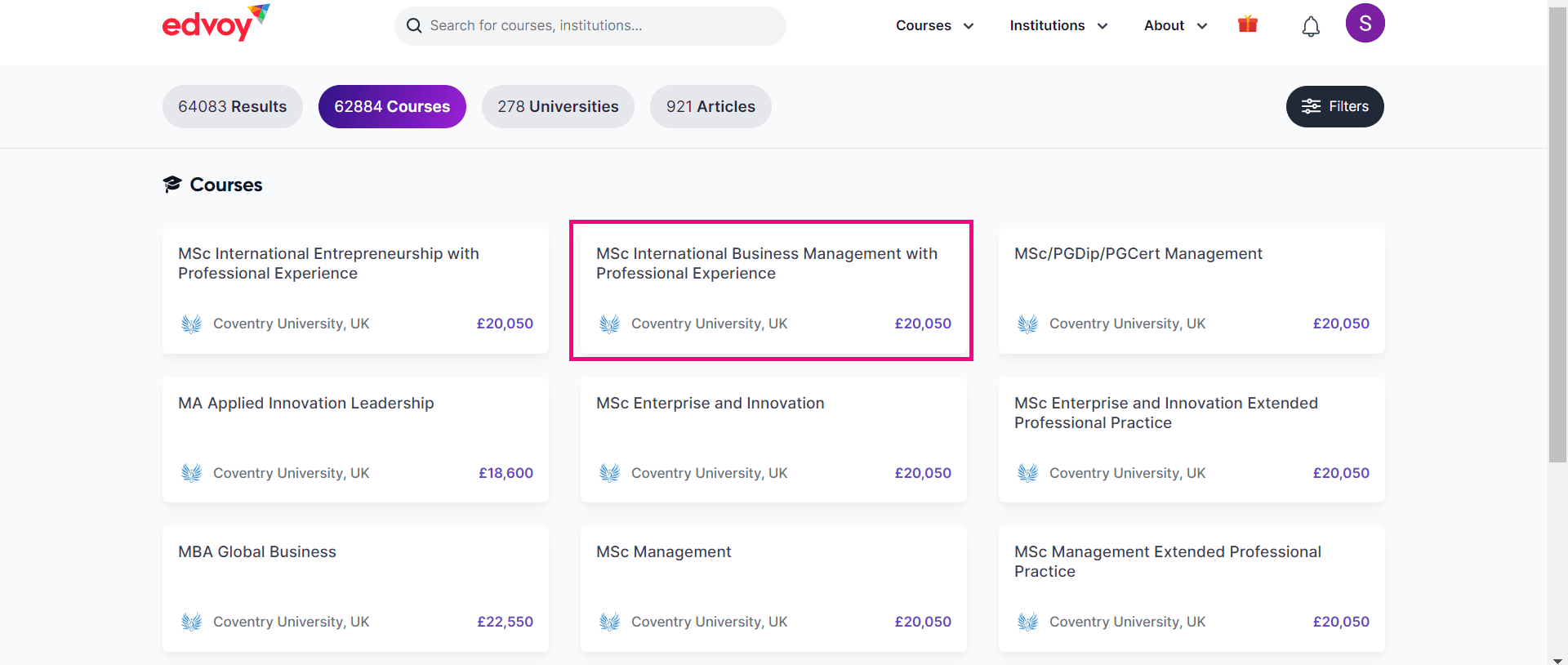
3. On the course page, click Apply now.
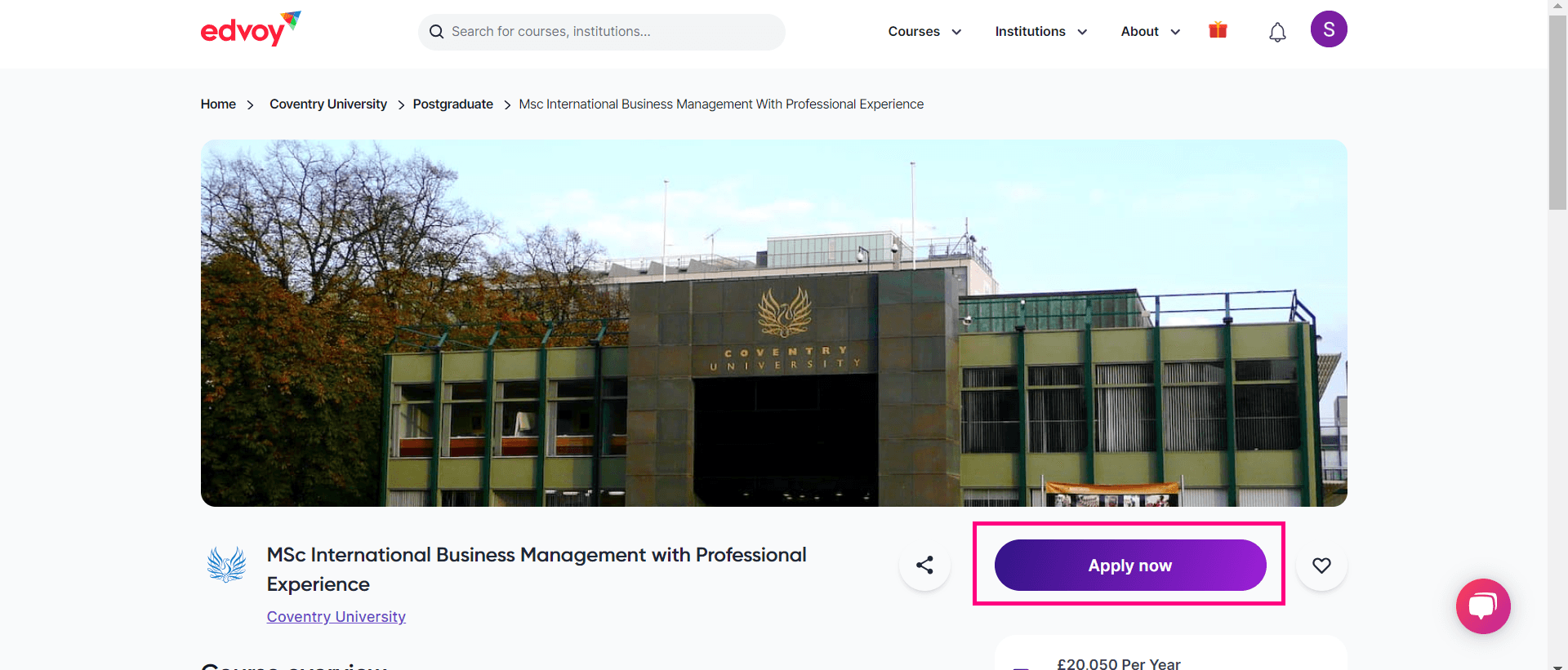
4. Choose the intake, tick the check box, and click Continue.
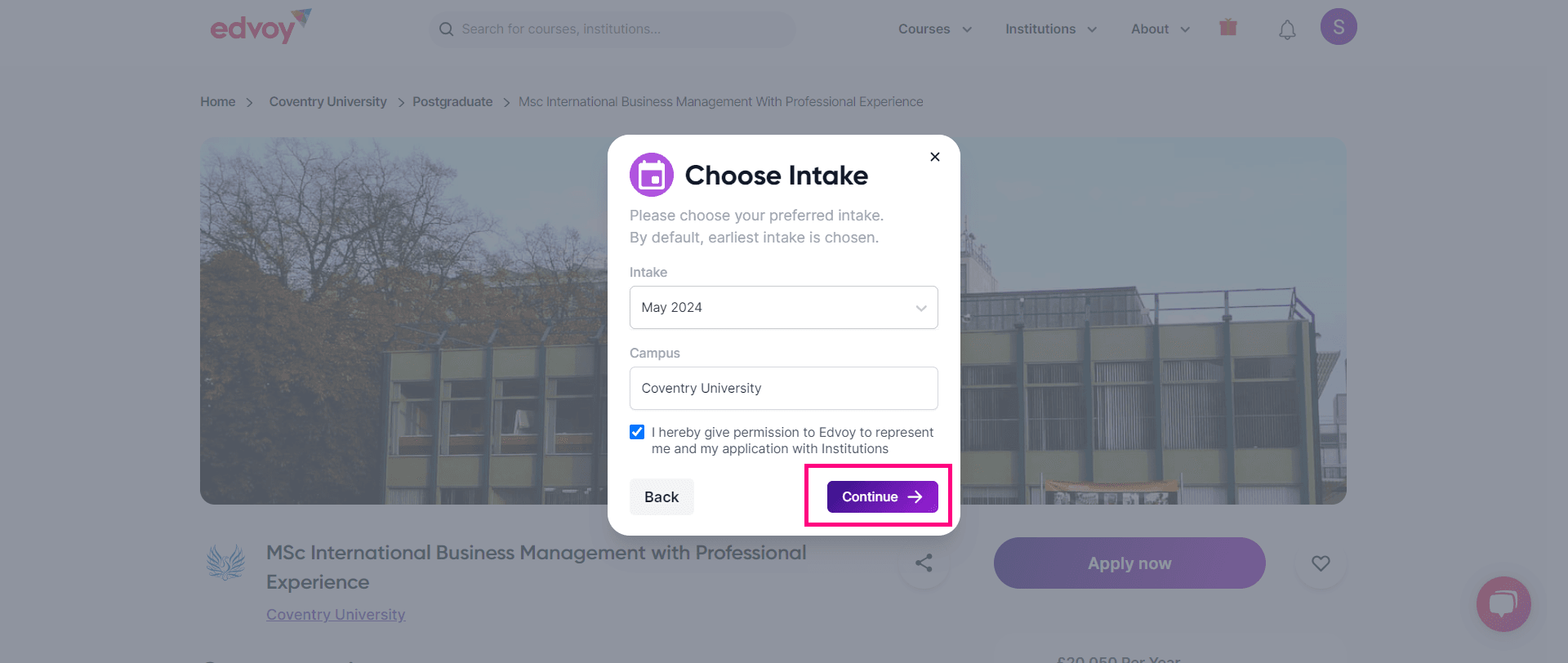
Once you have applied, you will see the below screen, indicating your application progress.
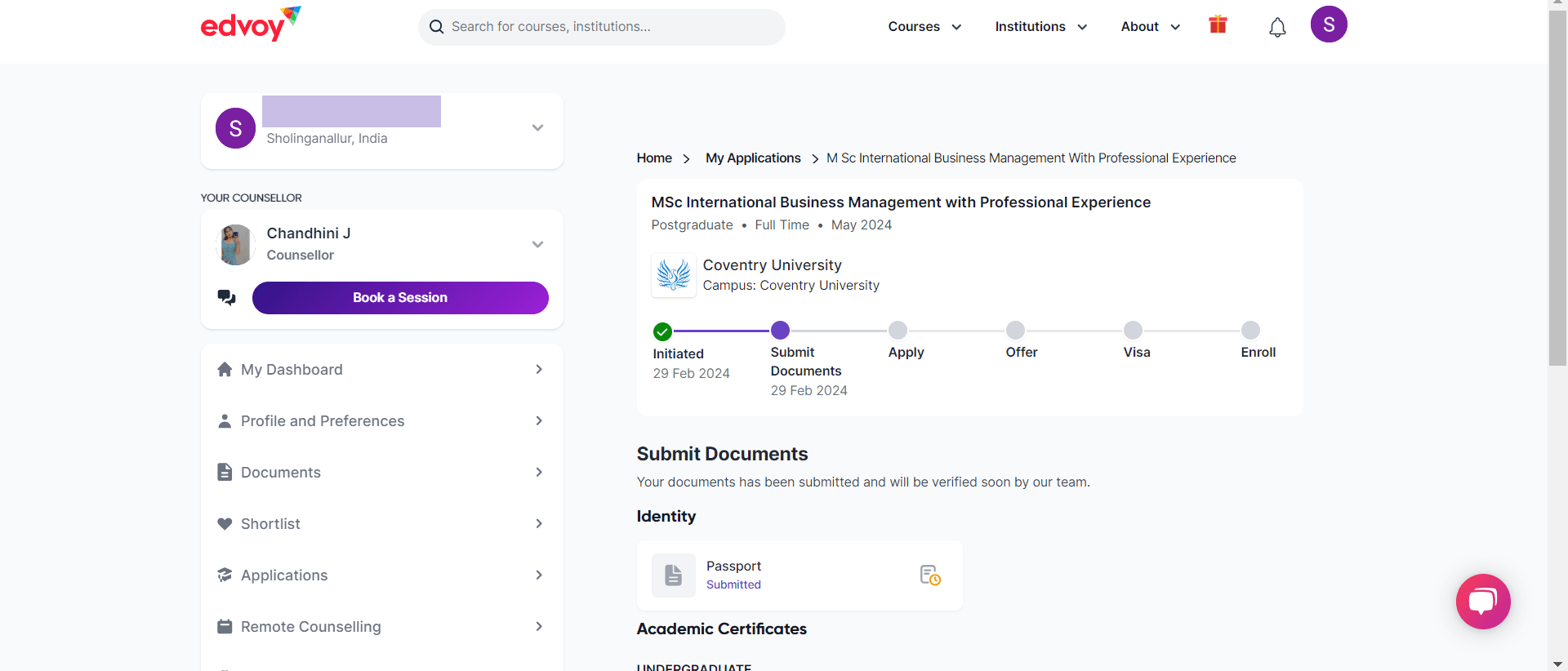
5. Scroll down to find the list of required documents to be uploaded.
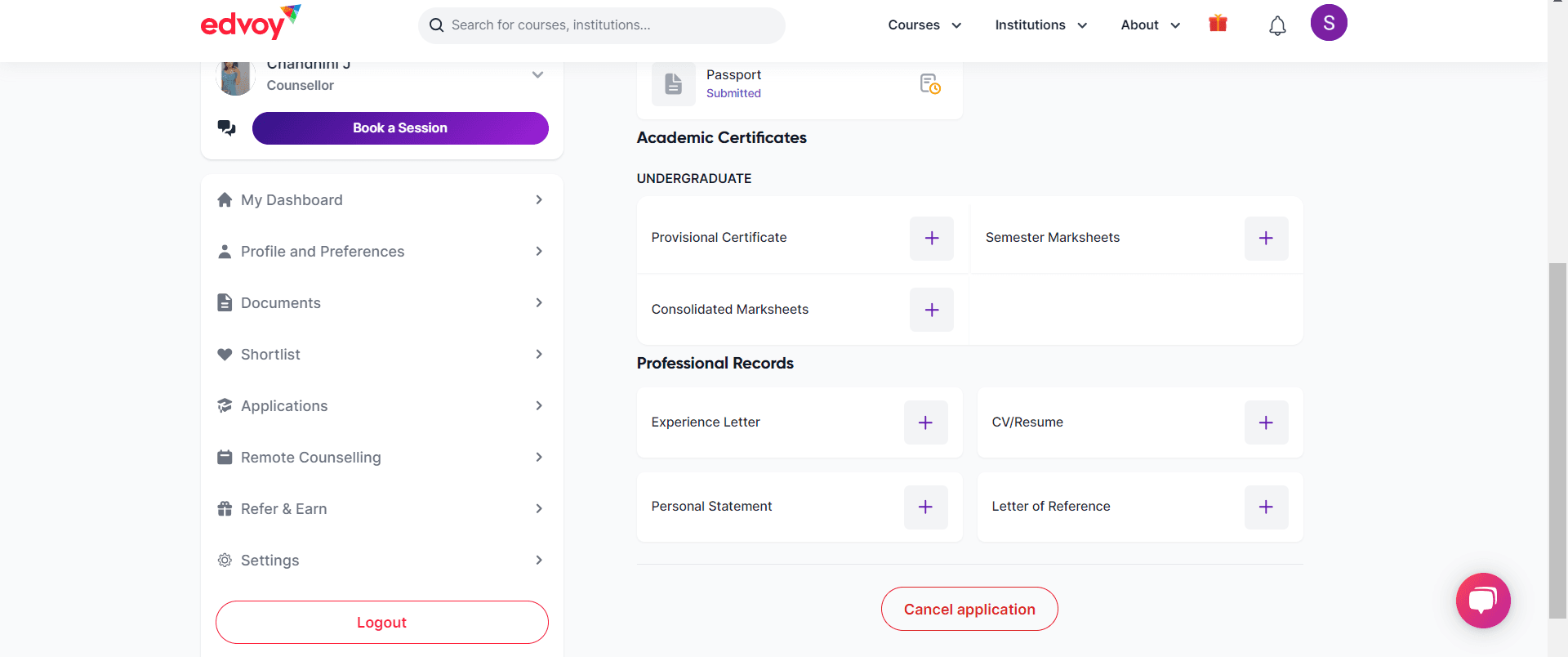
6. Click on the “+” symbol for each of the mentioned documents to upload the documents from your device.
Important: Please review our document guidelines to ensure that you upload the correct documents in the right manner and avoid any potential rejections. This won't take more than a minute!
7. Select the file and click the “Submit & fill details” button on the top right corner of the page.
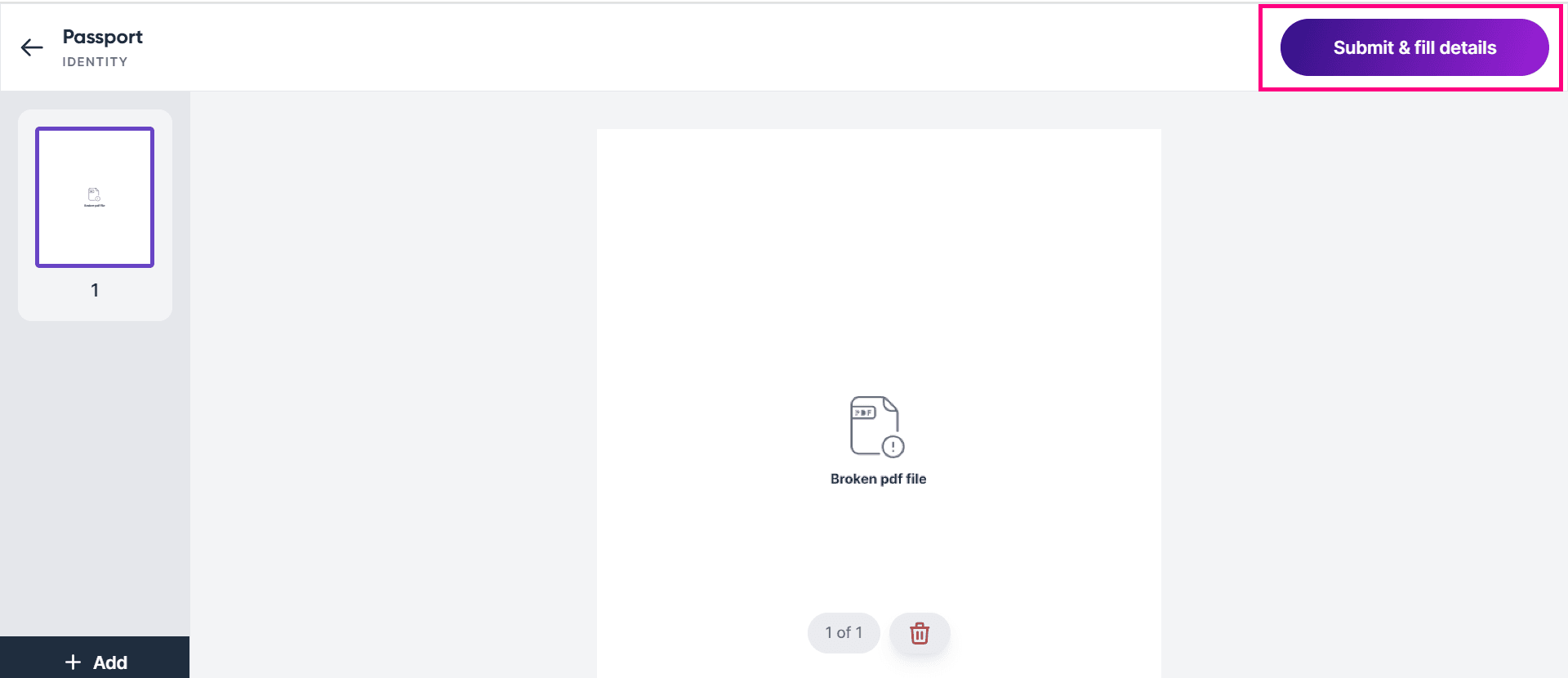
8. Fill in your details and click Save.
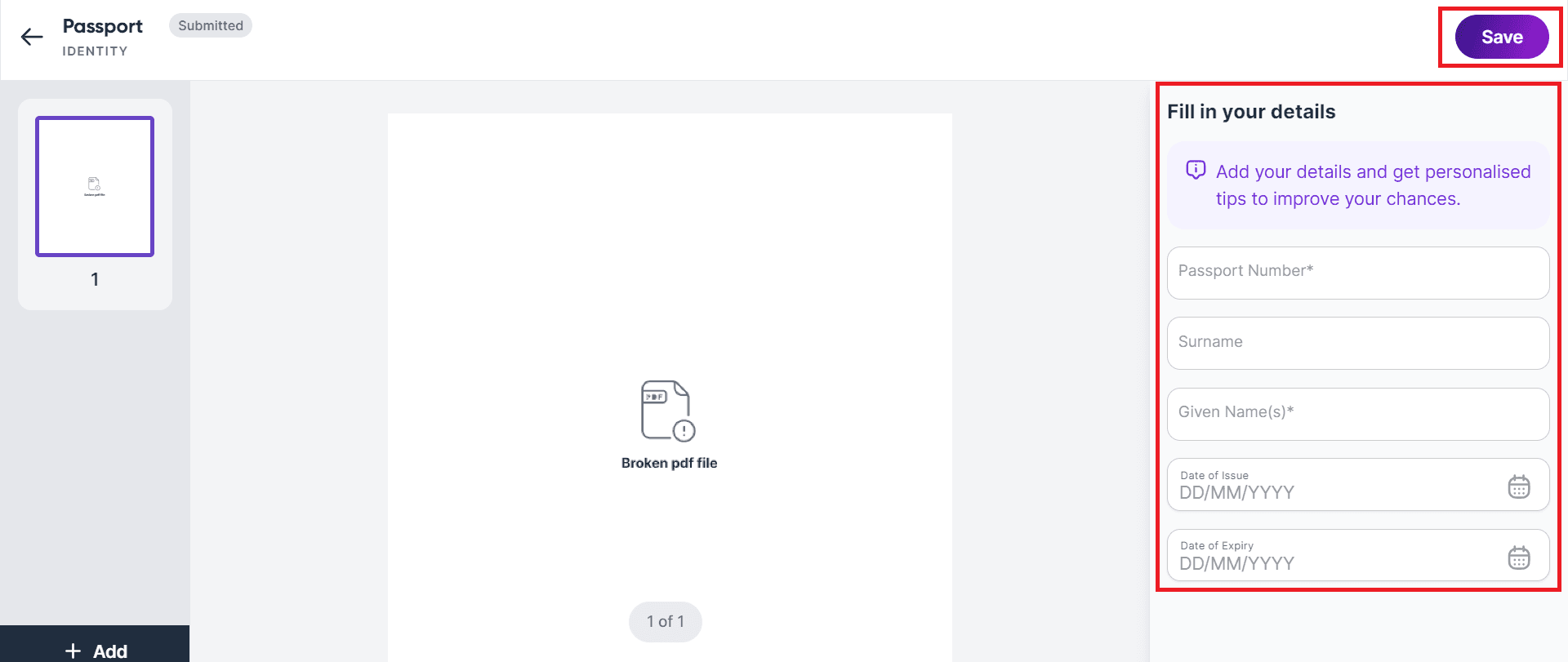
The file is now submitted for verification.
Similarly, you can upload the other documents following the same process.
Uploading documents in the Edvoy App
1. Log in to the Edvoy App from your mobile.
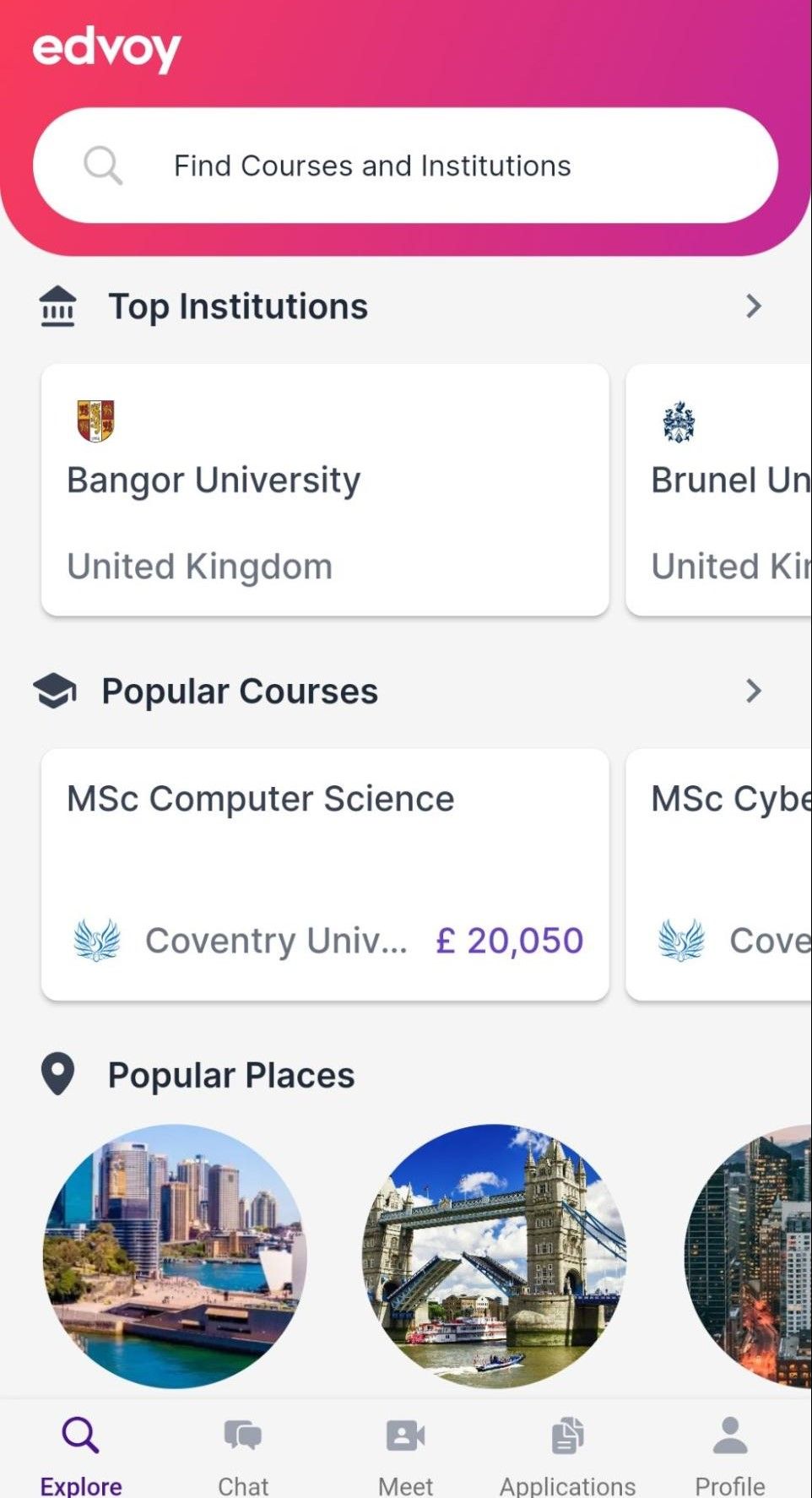
2. Go to the “Profile” section in the bottom right corner.
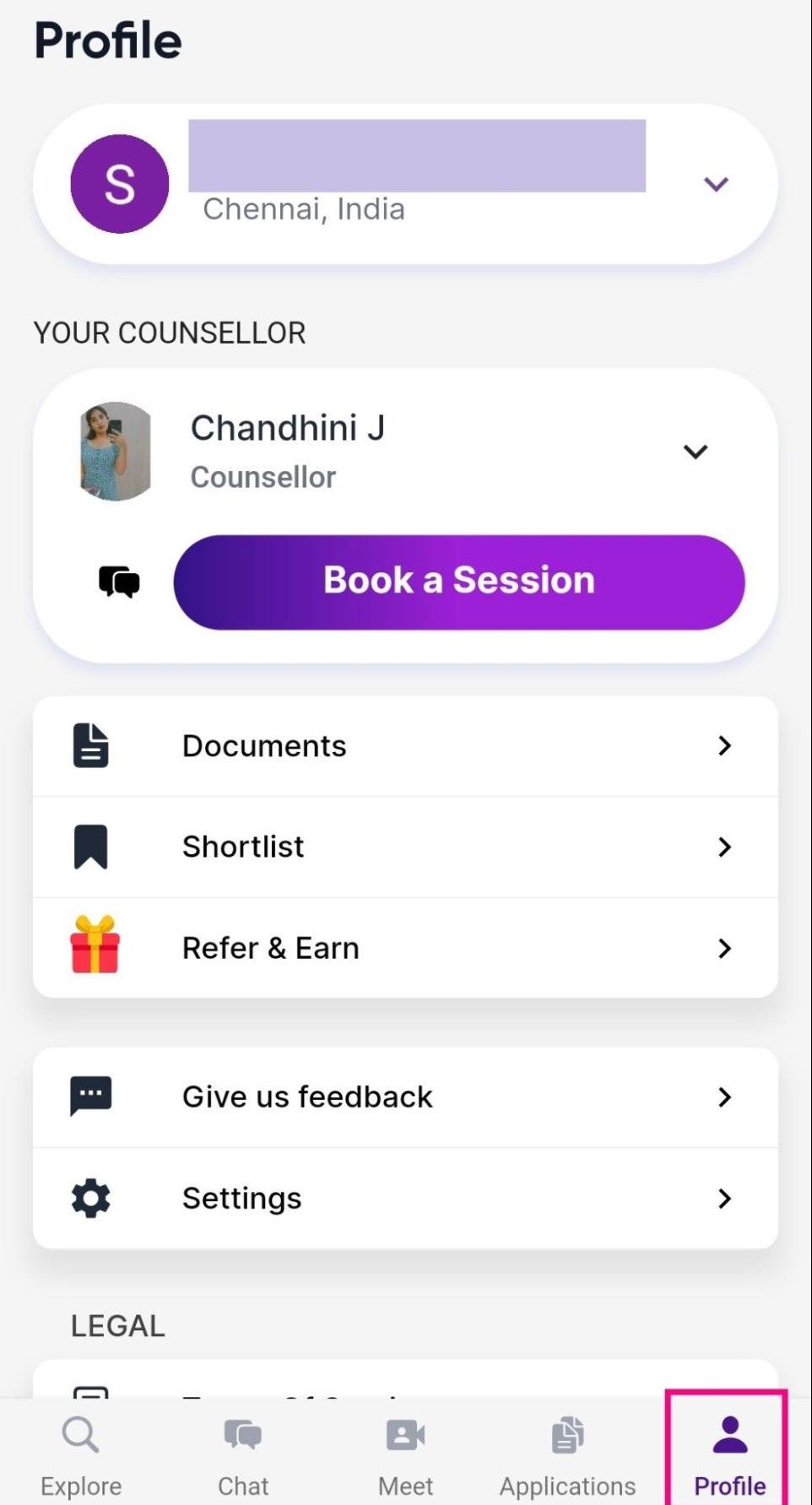
3. Select the “Documents” tab.
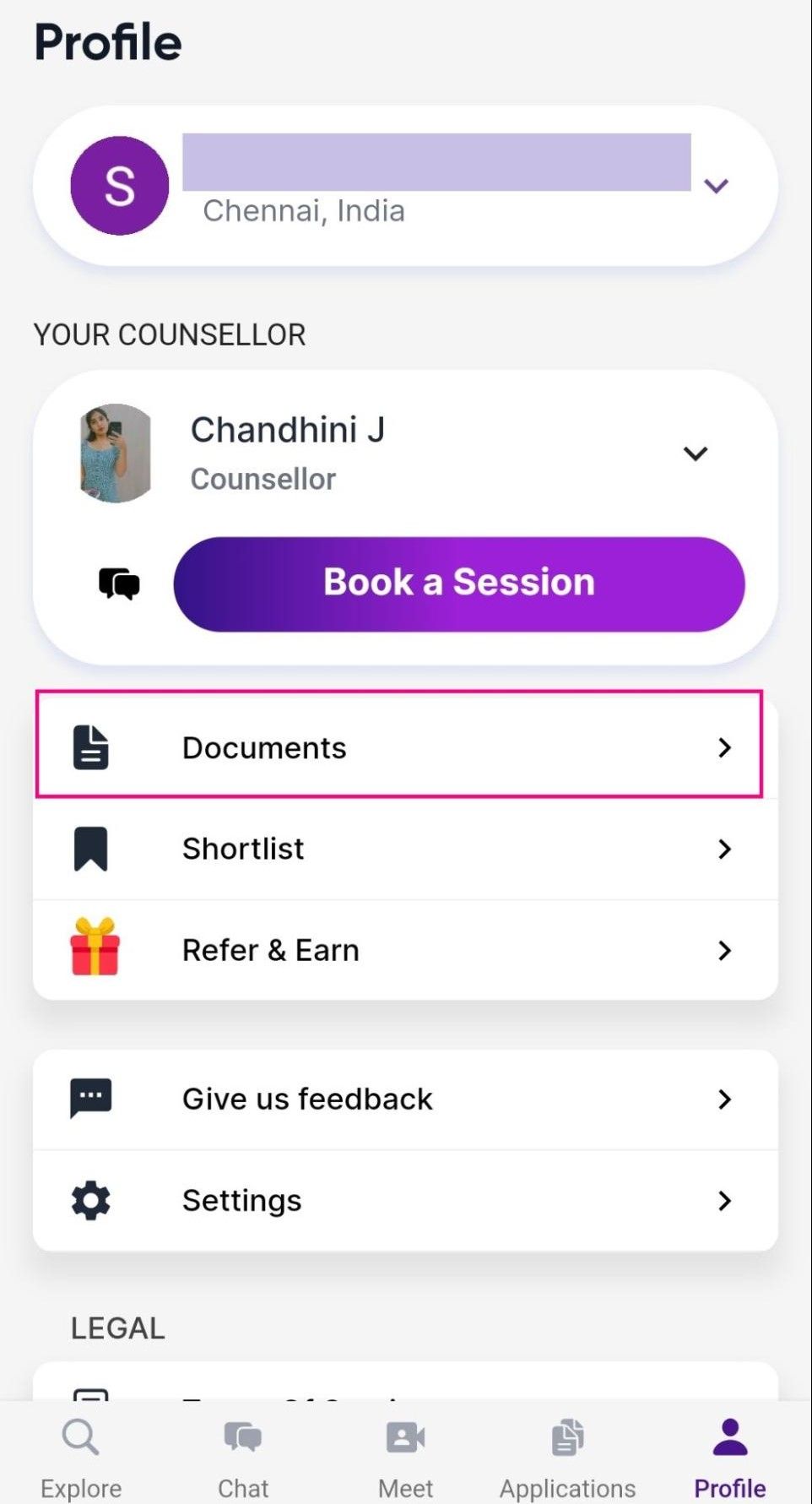
4. Upload the following documents:
- Passport
- Academic certificates (Marksheets)
Important: Please review our document guidelines to ensure that you upload the correct documents in the right manner and avoid any potential rejections. This won't take more than a minute!
Click on the “+” symbol to upload the documents from your device.
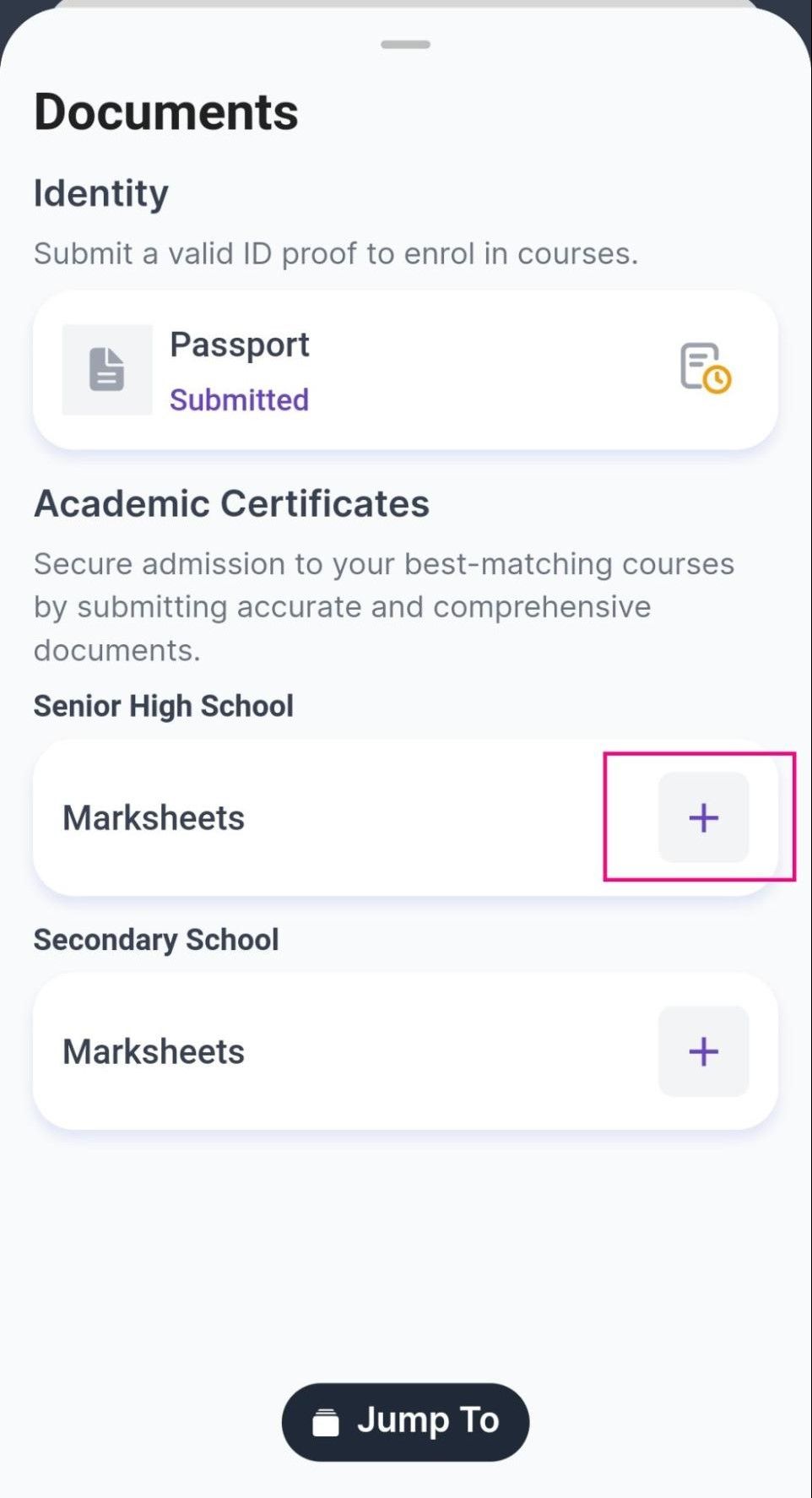
5. Select the file and click the “Submit & fill details” button at the bottom of the page.
6. Fill in your details and click Save.
The file is now submitted for verification.
Documents can be uploaded via course applications as well. The list of documents can change based on the country.
Uploading documents via applications in the Edvoy App
1. Log in to the Edvoy App from your mobile.
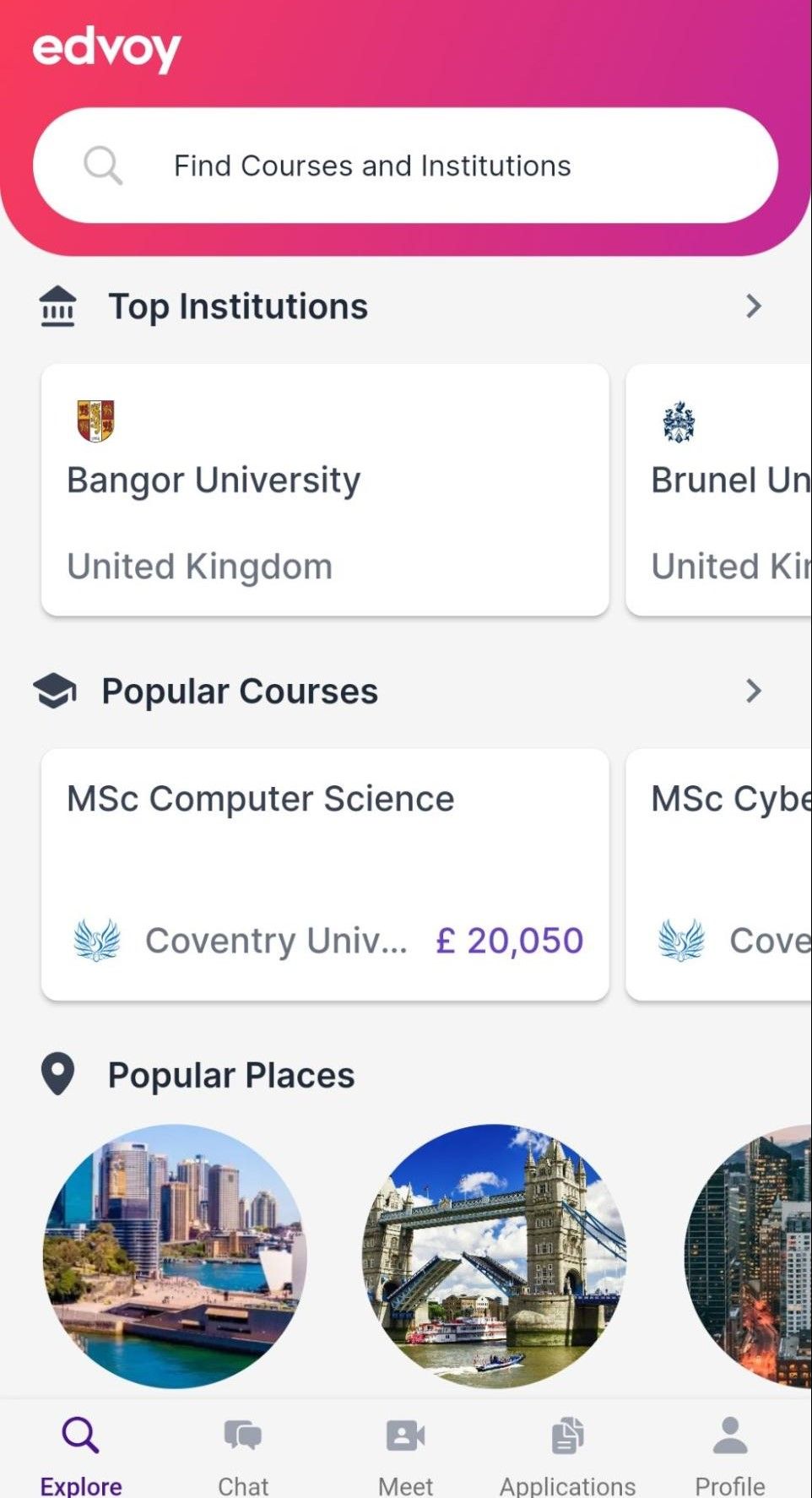
2. Select your preferred course from the popular courses shown, or select one through the Top Institutions or Popular Places categories.
For example, selecting the course MSc Software Engineering from the University of Bolton, in the Popular Courses section.
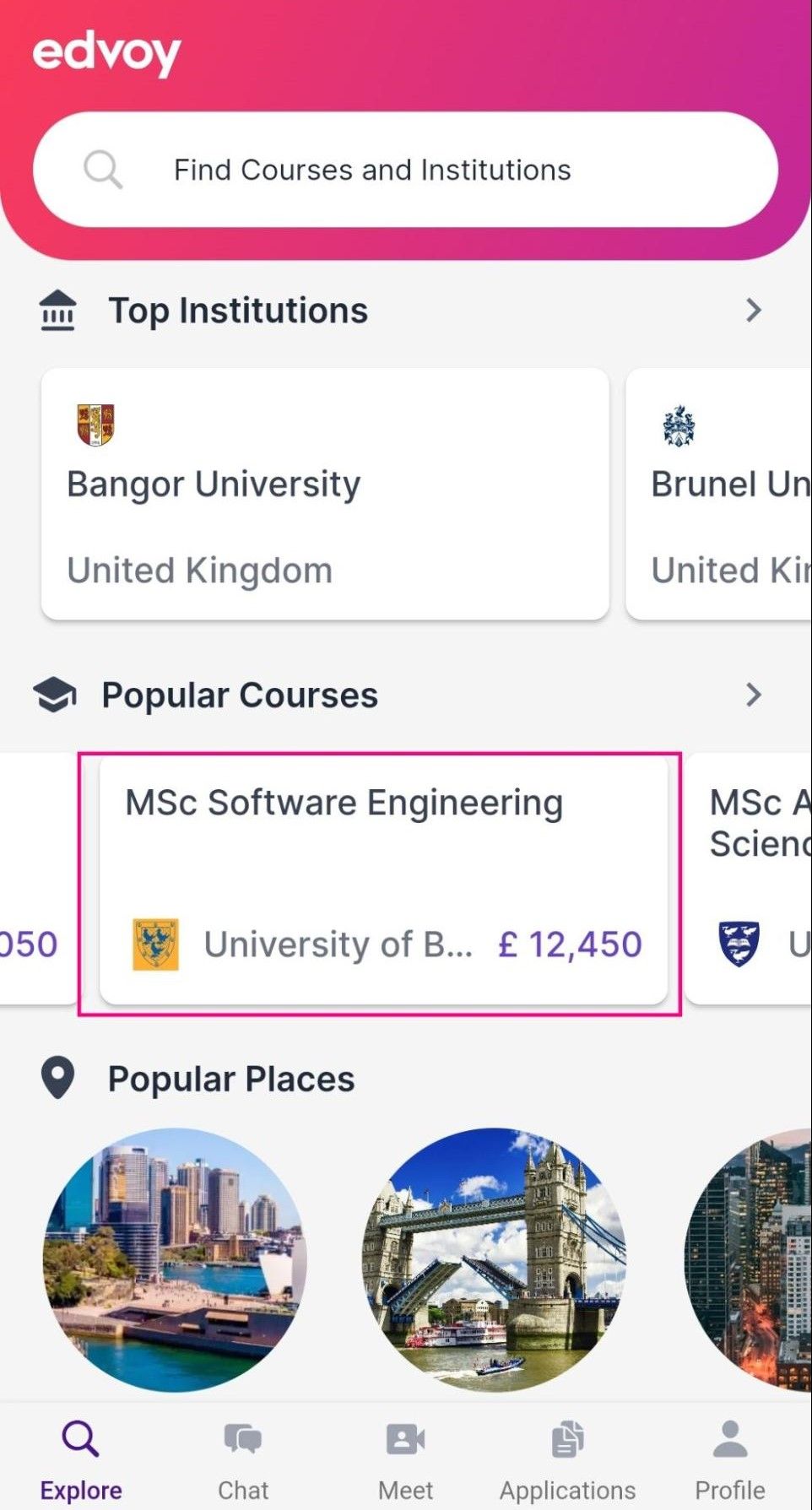
3. Click on Start Application.
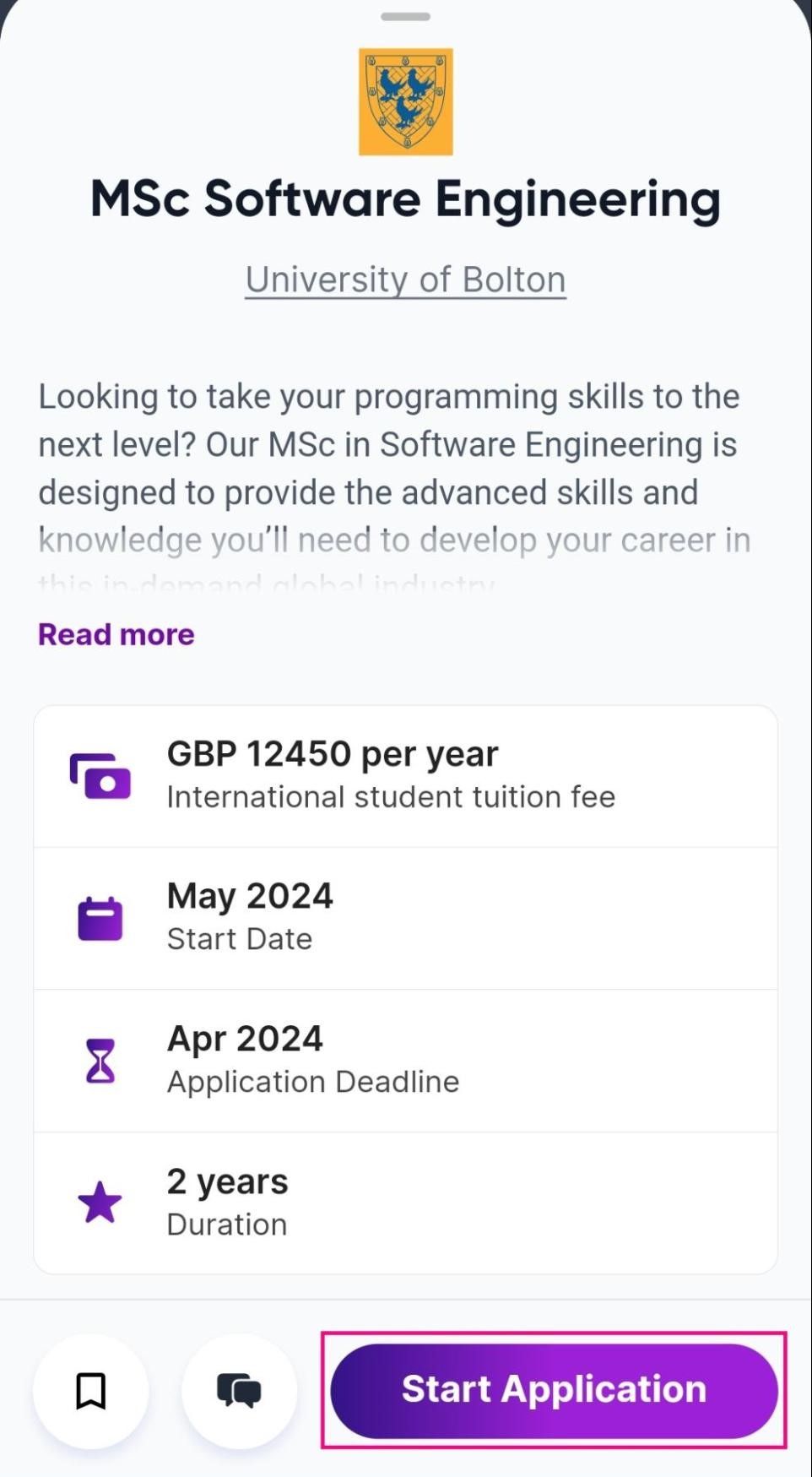
4. Choose the intake, tick the check box, and click Continue.
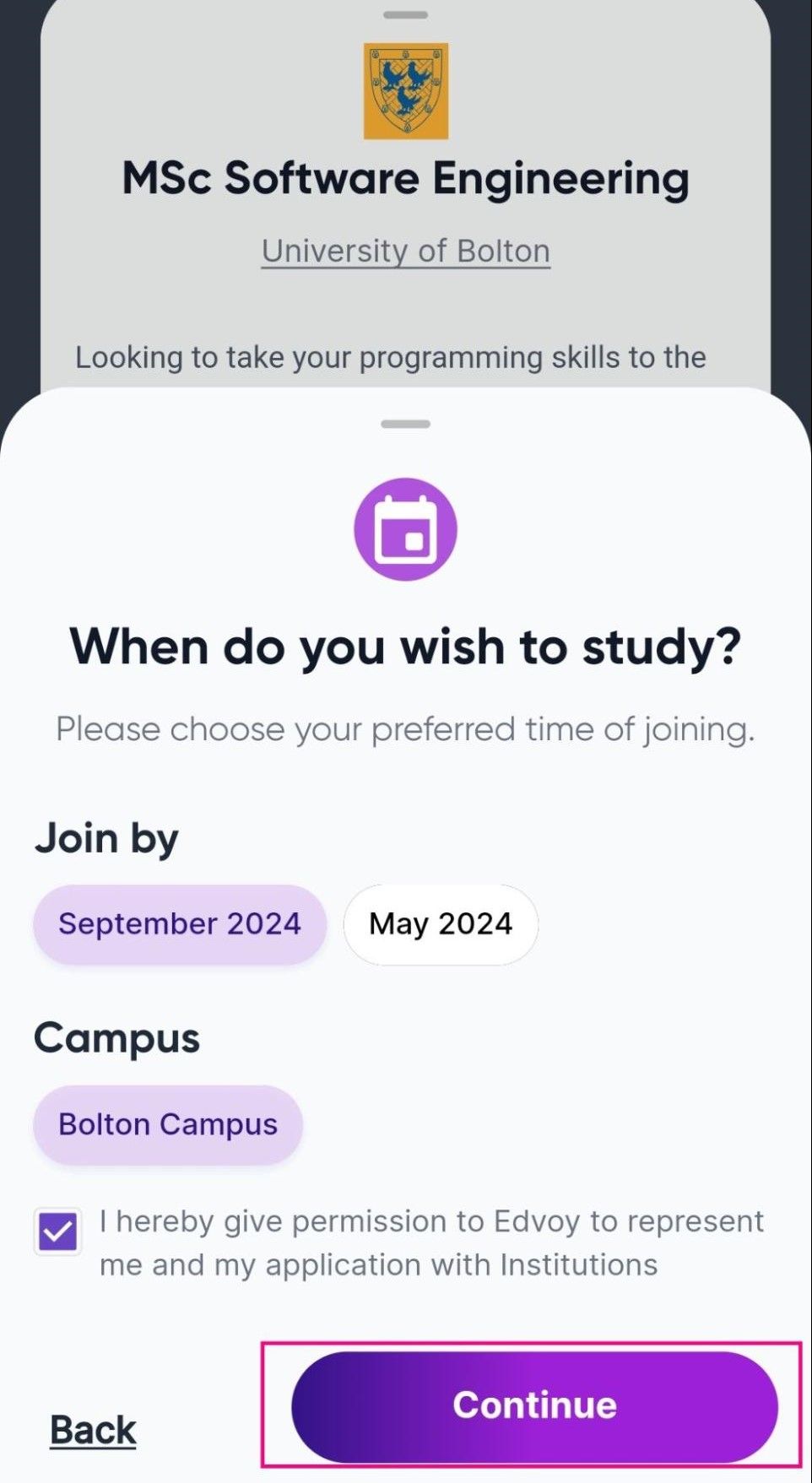
Once you have applied, you will see the below screen, indicating your application progress.
5. Scroll down to find the list of required documents to be uploaded.
6. Click on the “+” symbol for each of the mentioned documents to upload the documents from your device.
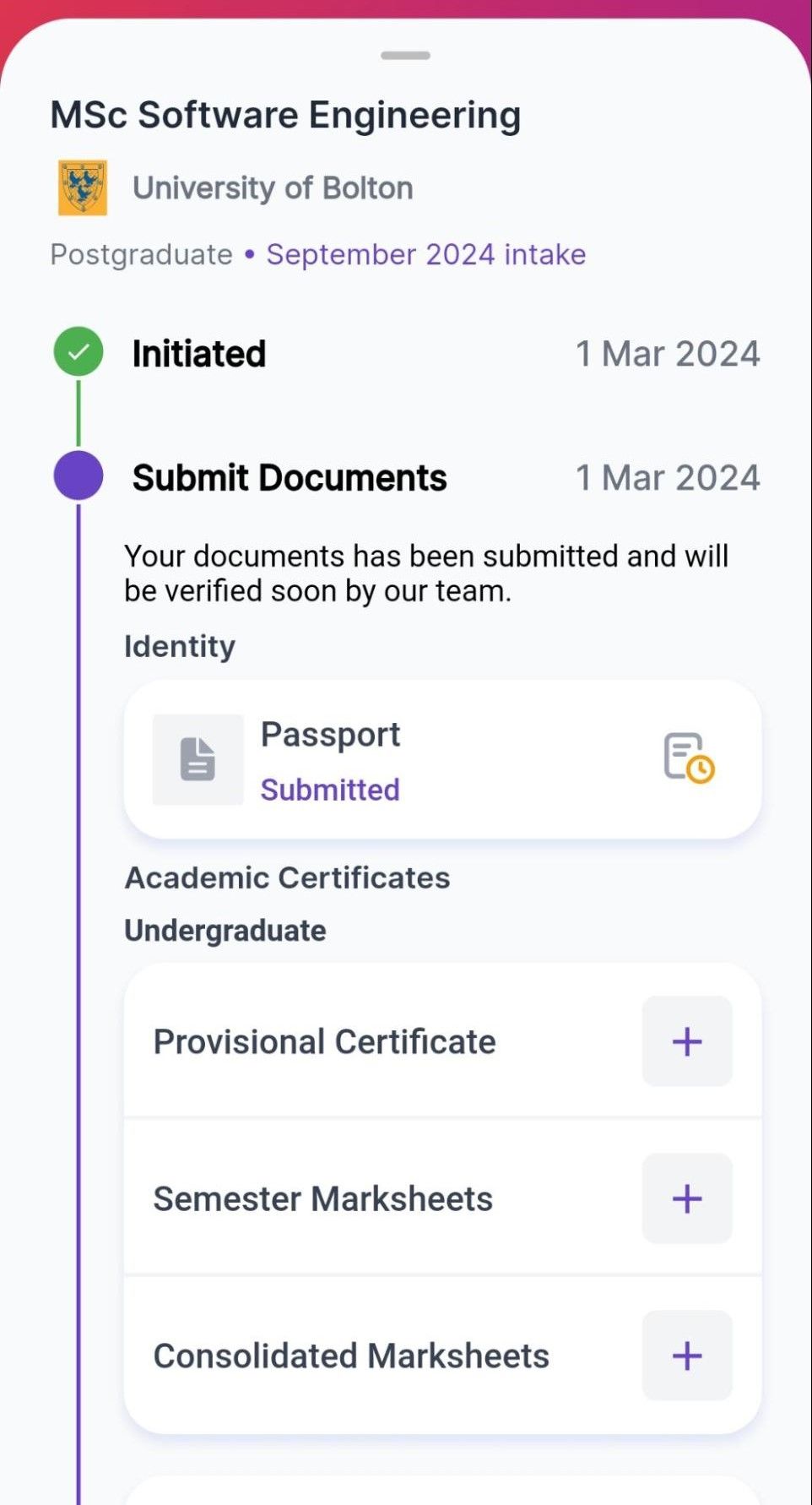
Important: Please review our document guidelines to ensure that you upload the correct documents in the right manner and avoid any potential rejections. This won't take more than a minute!
7. Select the file and click the “Submit & fill details” button at the bottom of the page.
8. Fill in your details and click Save.
The file is now submitted for verification.
The list of documents can change based on the country.